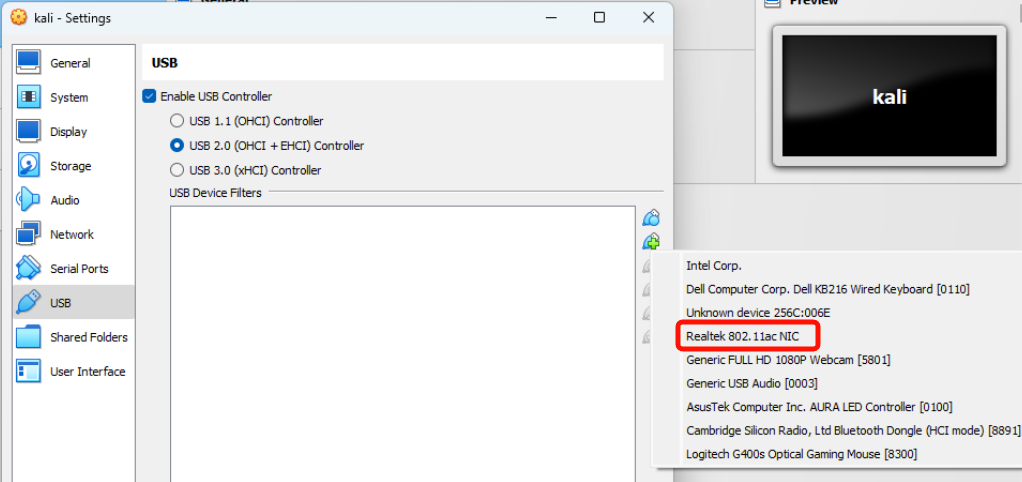How to Connect Your AWUS1900 Network Card with Kali Linux
Recently, I was spurred to update my familiarity with doing some wireless attacks.
Unfortunately, my ALFA AWUS1900 network card wasn’t immediately recognized by my Kali Linux VM; this isn’t altogether uncommon - people report having compatibility issues with wireless network cards all the time. Issues can arise when trying to connect physical hardware to a virtualized machine - oftentimes tied to the device’s drivers. What was irksome in my case was that this network card had worked with an earlier version of Kali Linux out-of-the-box, but was throwing errors with the current version (at the time of writing, Kali Linux 2024.1). Furthermore, remedial actions online appeared to be inconsistent with the issues I was facing.
So after some troubleshooting, I was able to solve my issues by performing the steps below:
First - since I was using Virtualbox as a hypervisor - I had to configure the VM to recognize the device:
After confirming that the USB device was connecting to the VM:
1
lsusb
I identified the chipset as being RTL8814AU and set about finding the driver update. Looking up the device’s driver support page, we found we could get the necessary updates here:
1
git clone https://github.com/morrownr/8814au.git
Within this git repository, we are meant to run install-driver.sh. However, doing so was throwing the following errors:
1
2
Your kernel header files aren't properly installed.
Please consult your distro documentation or user support forums.
This is because - for reasons unknown to me - the linux kernel of Kali Linux 2024.1 (6.6.9-amd64) doesn’t have a /lib/modules/6.6.9-amd64/build file, which should point to a /usr/src/6.6.9-amd64 directory (which likewise does not exist). Checking the apt repositories shows that there aren’t any linux-headers-6.6.9-amd64 entries, but there are linux-headers-6.6.15-amd64. So - just to keep things simple and tidy, I upgraded my kernel version.
First we run the command below to get the updated linux headers.
1
sudo apt install linux-headers-6.6.15-amd64
Then we update the kernel accordingly:
1
sudo apt install linux-image-6.6.15-amd64
This last command is necessary in order for the uname -r command to recognize the updated version (which matters, because install-driver.sh invokes that command).
After all of this, we can finally run the install-driver.sh file within the git repository downloaded earlier. Doing this and executing a sudo reboot command finally got the wireless card recognized.